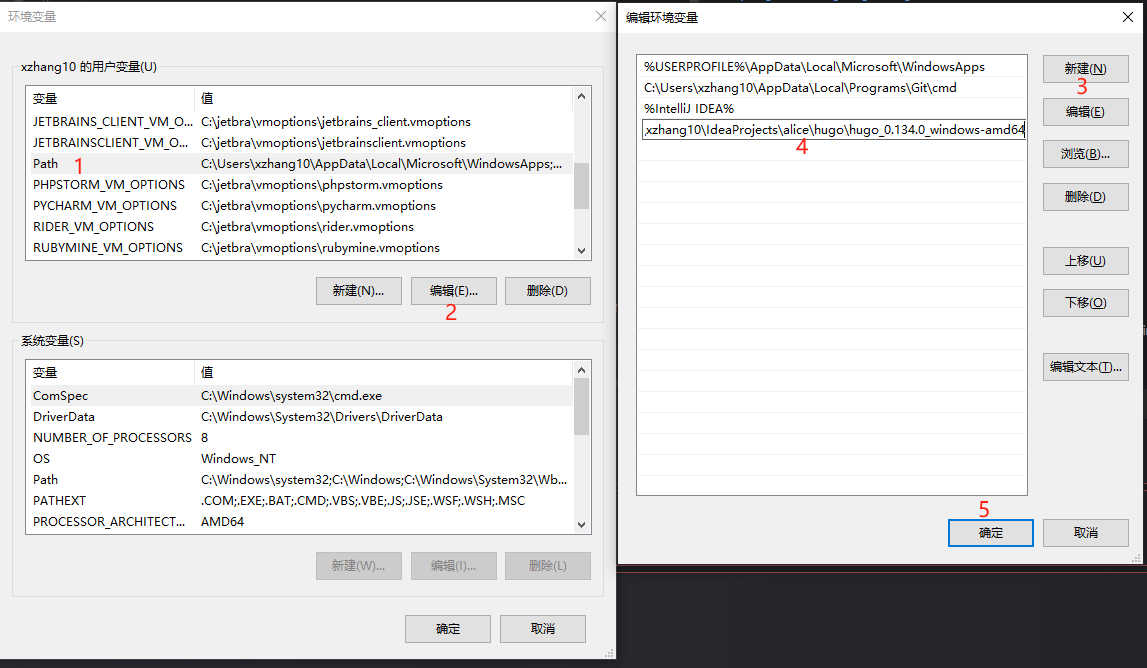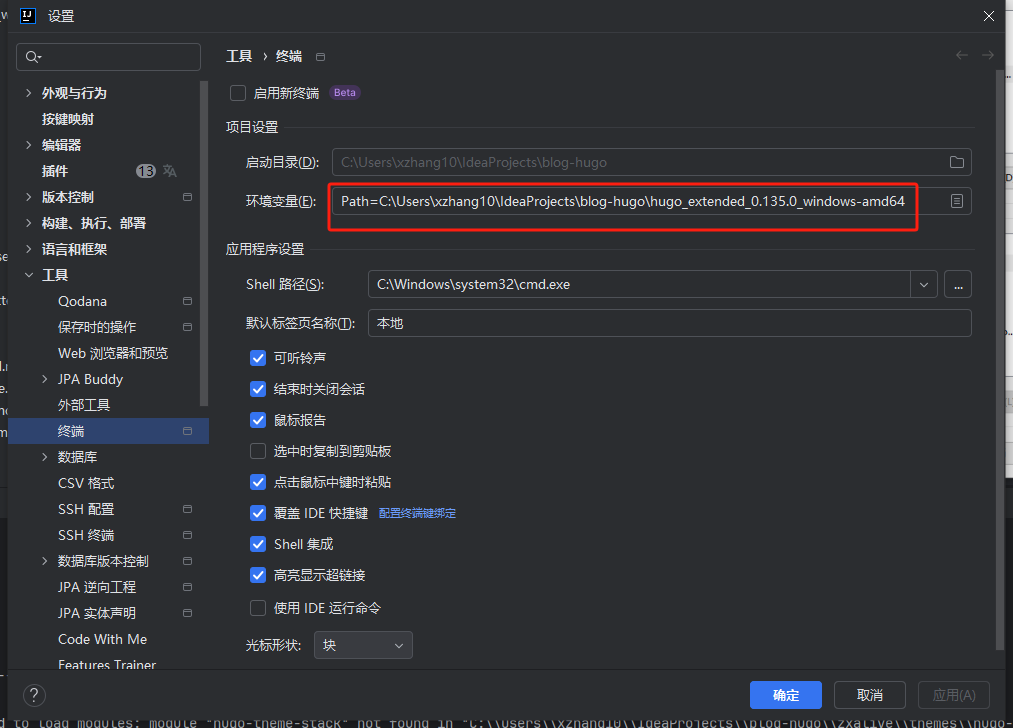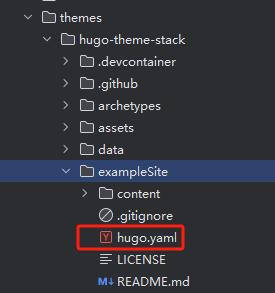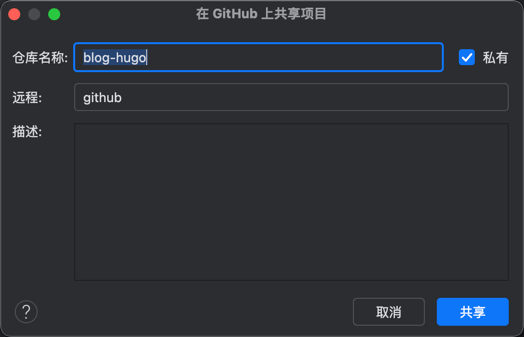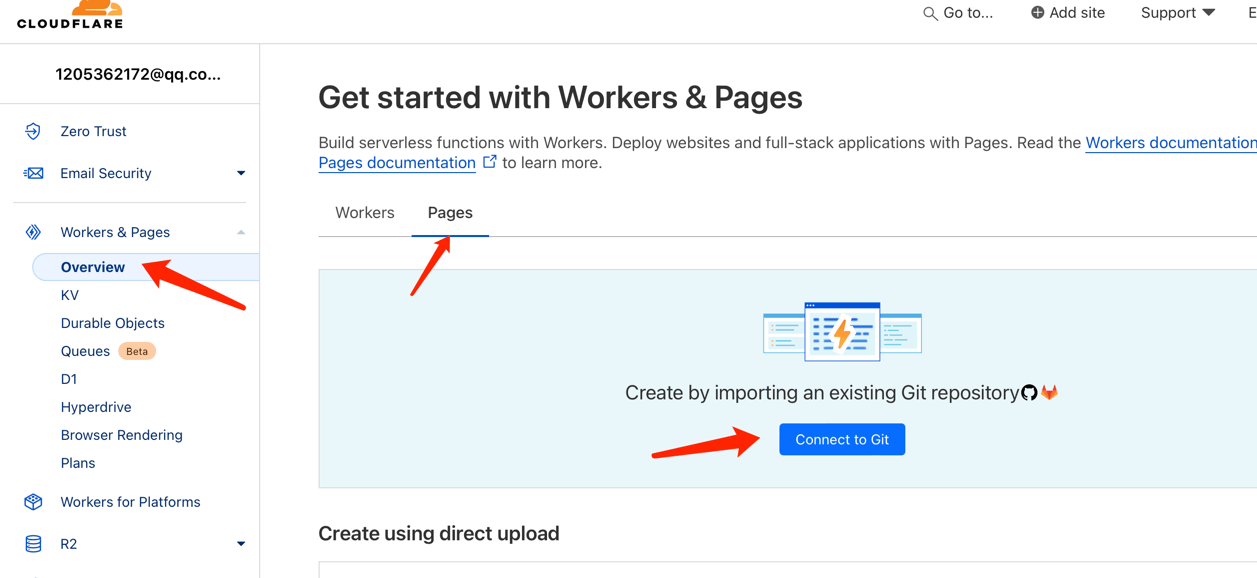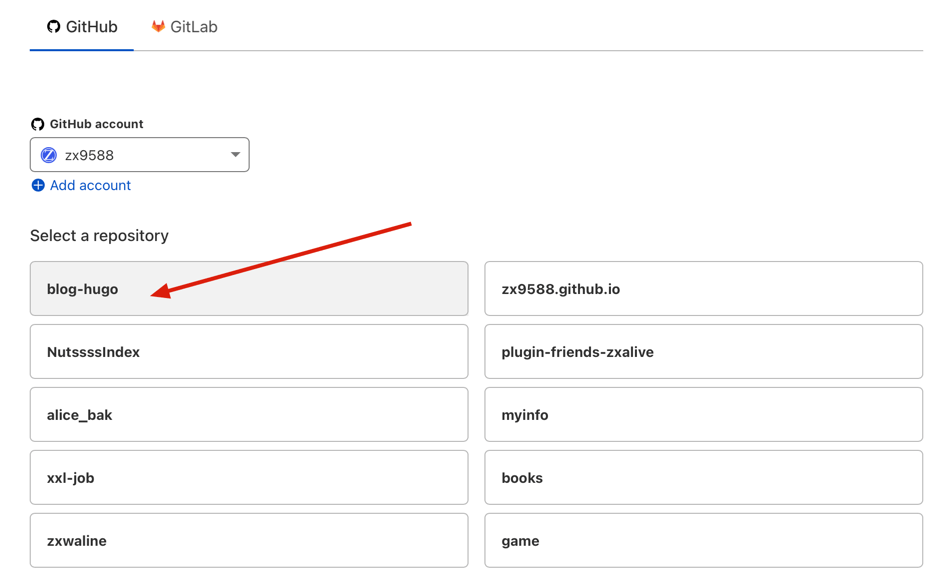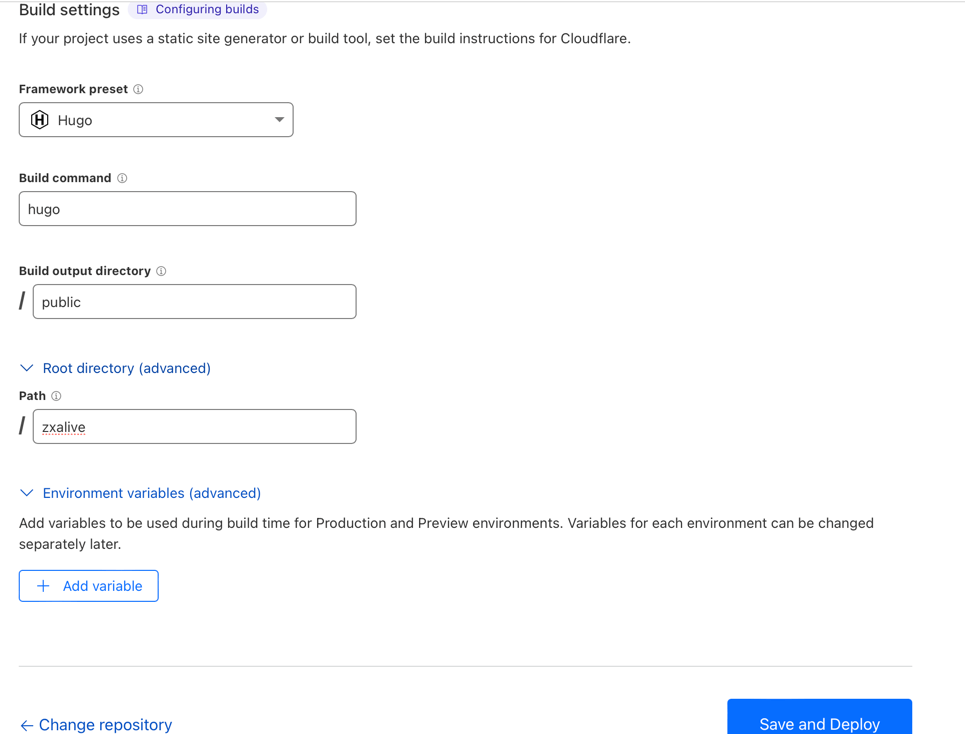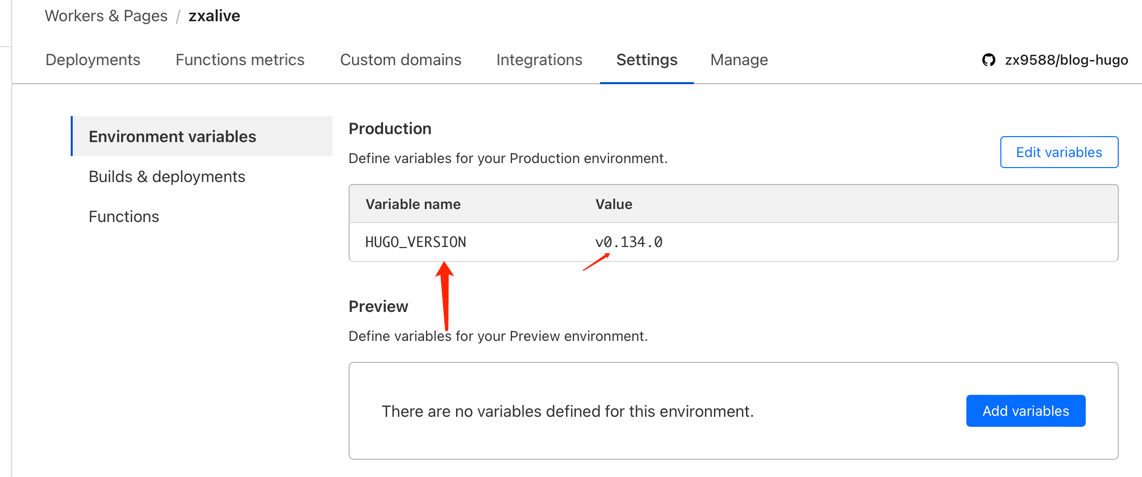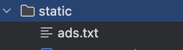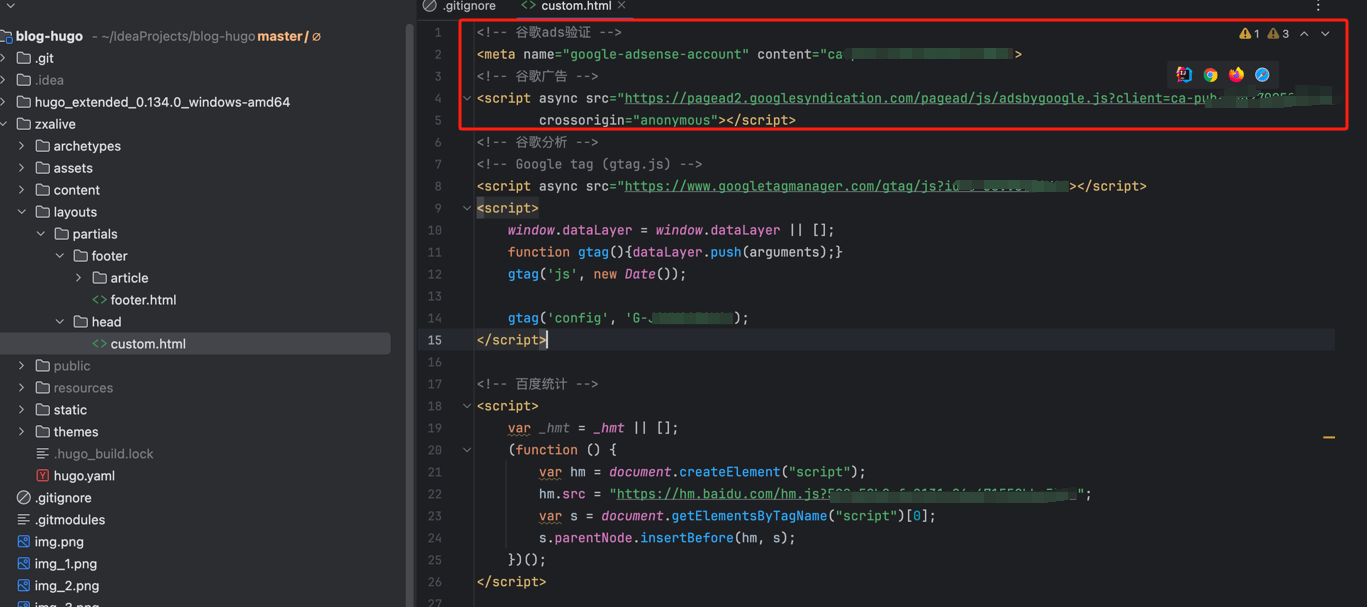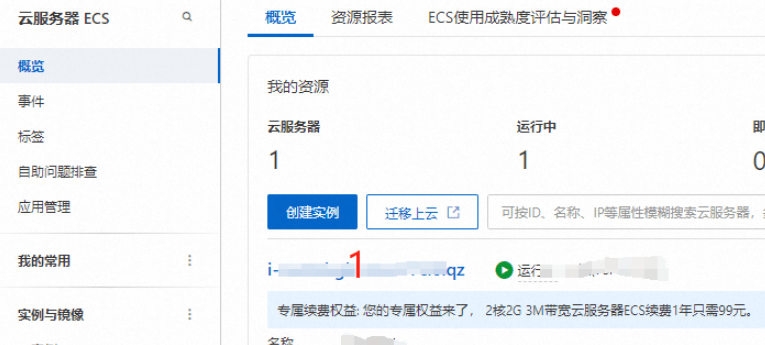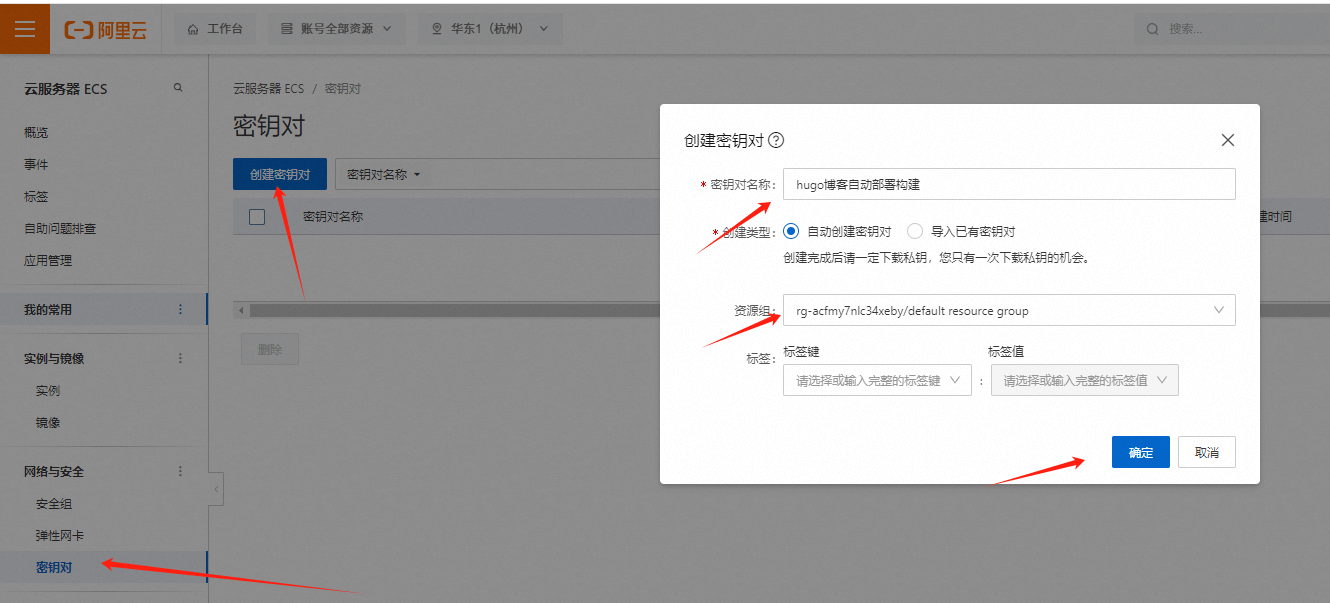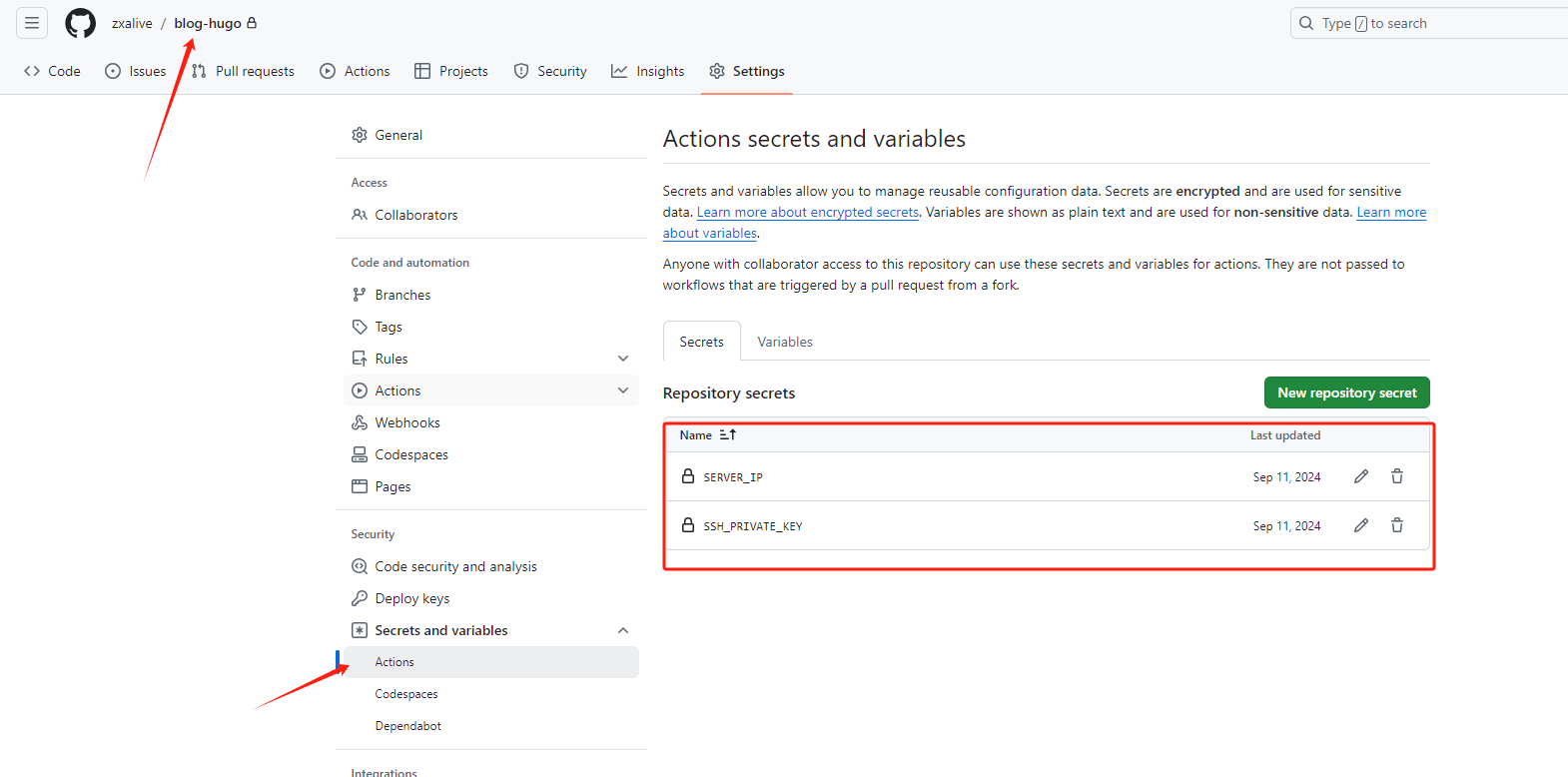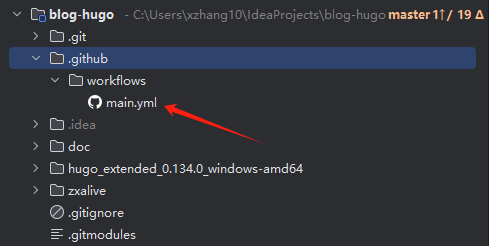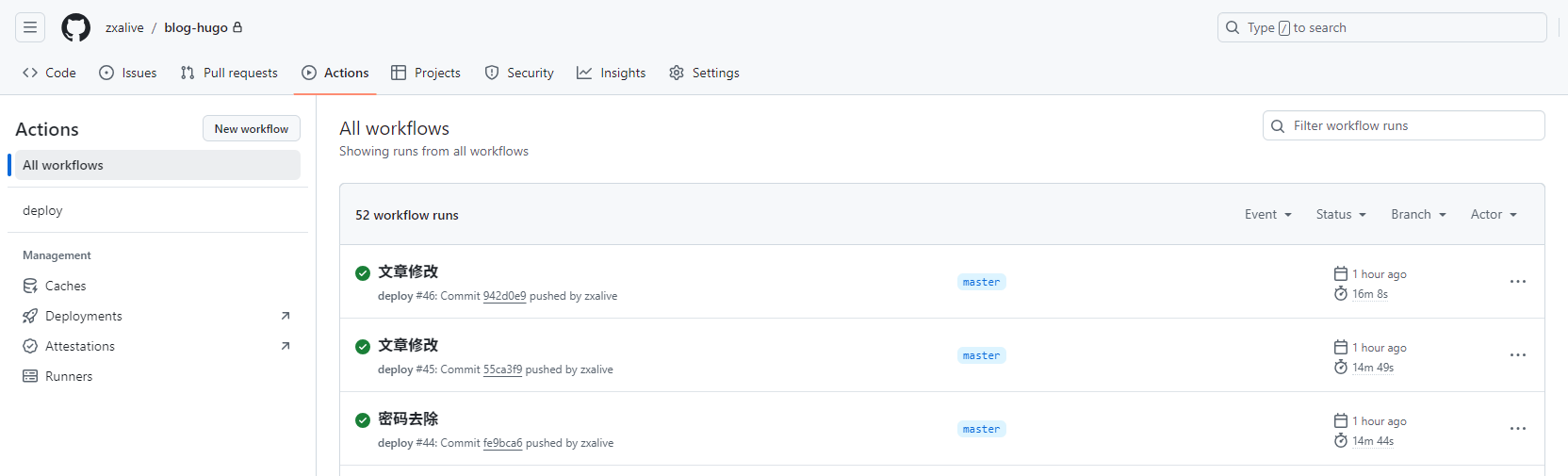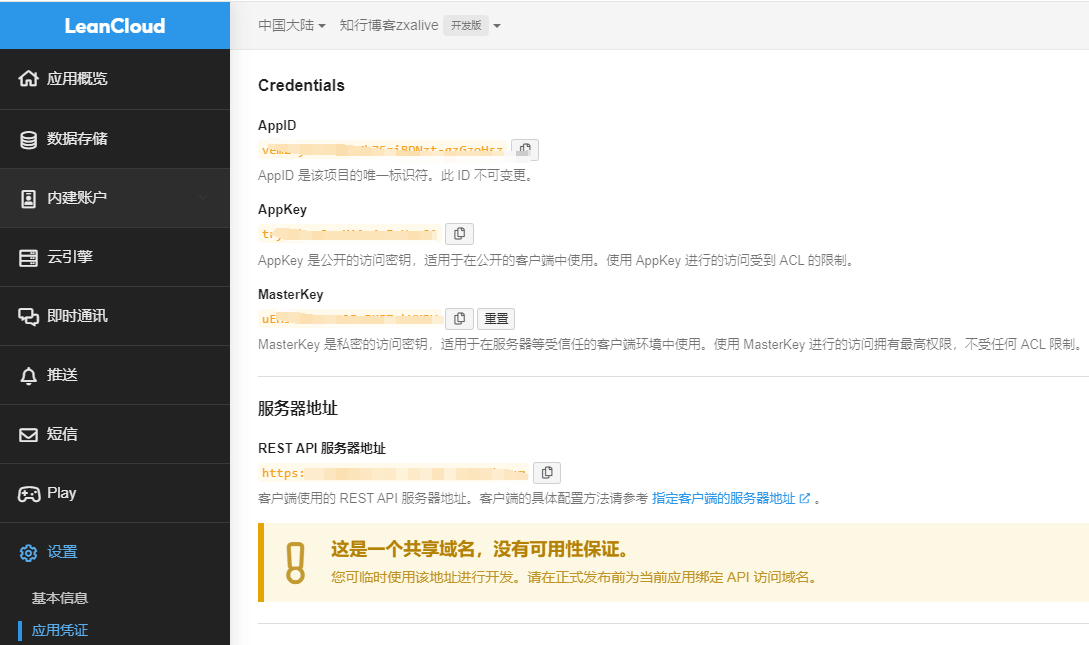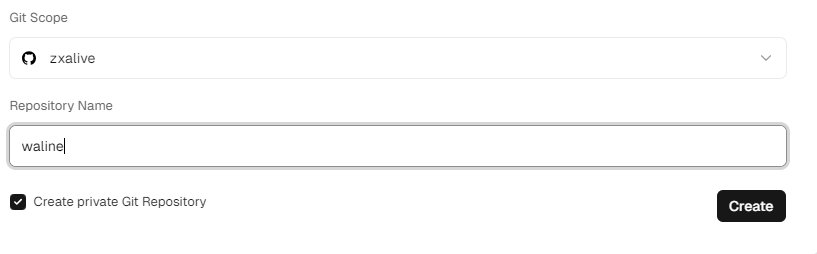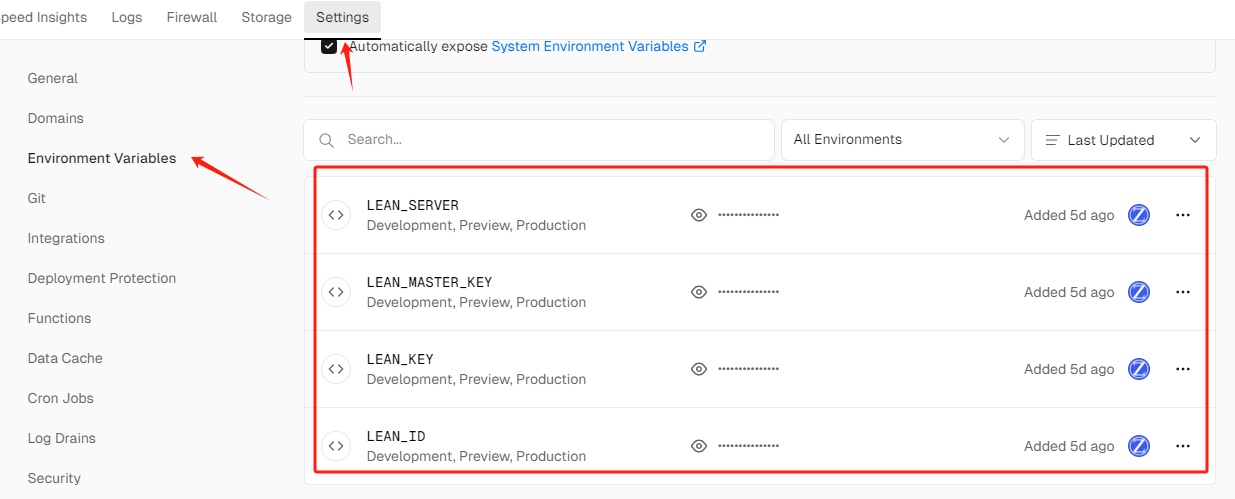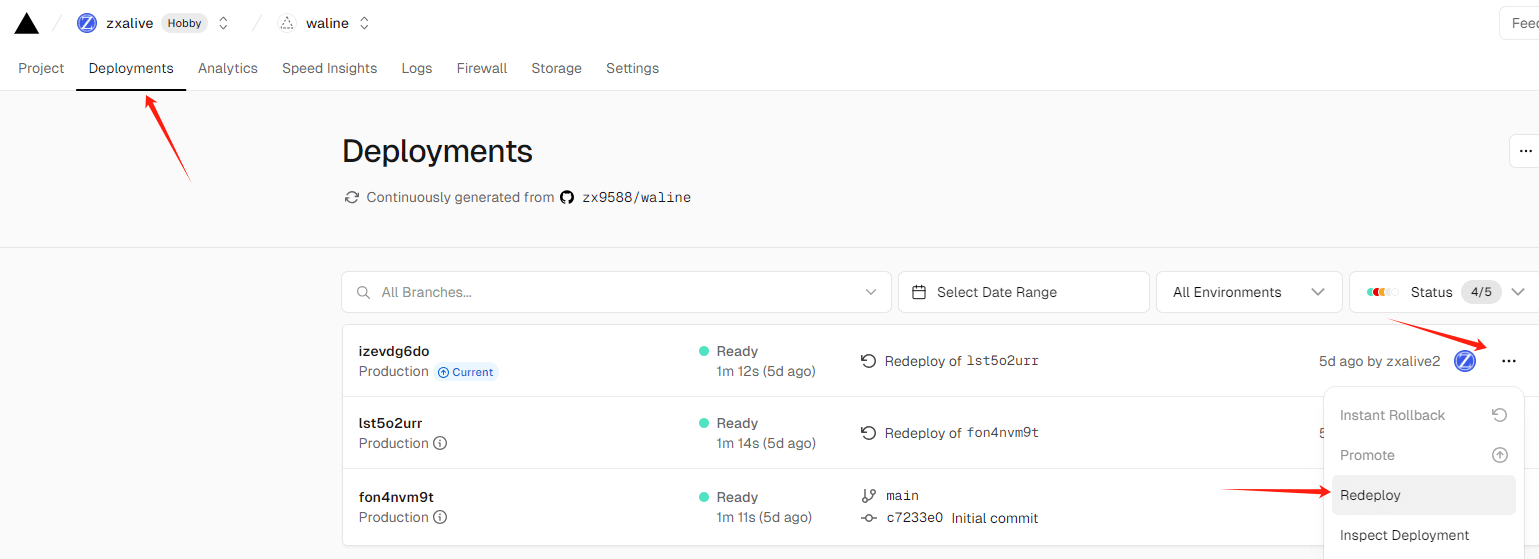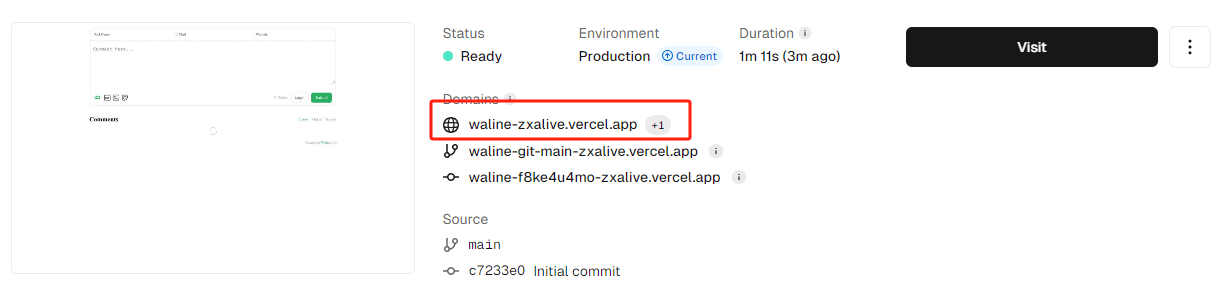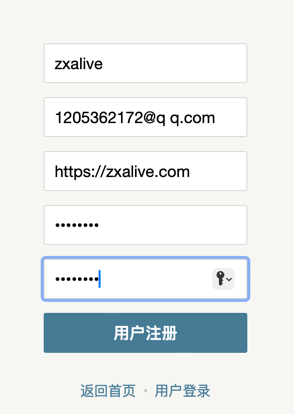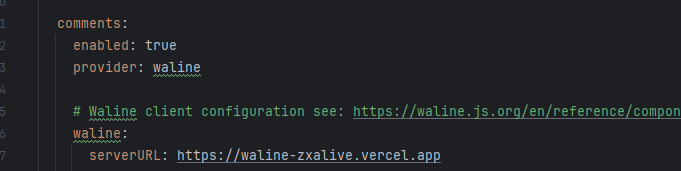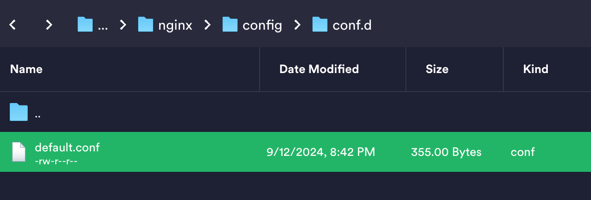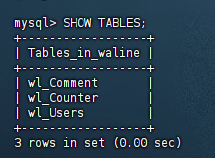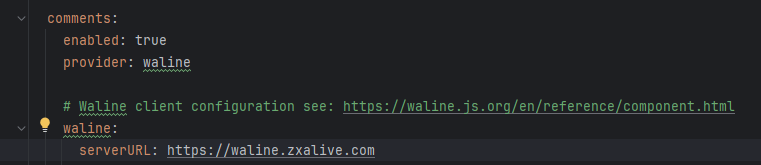欢迎加QQ群一起成长:291557205
Windows安装Hugo
下载解压Hugo扩展版
配置环境变量:C:\Users\xzhang10\IdeaProjects\blog-hugo\hugo_extended_0.135.0_windows-amd64
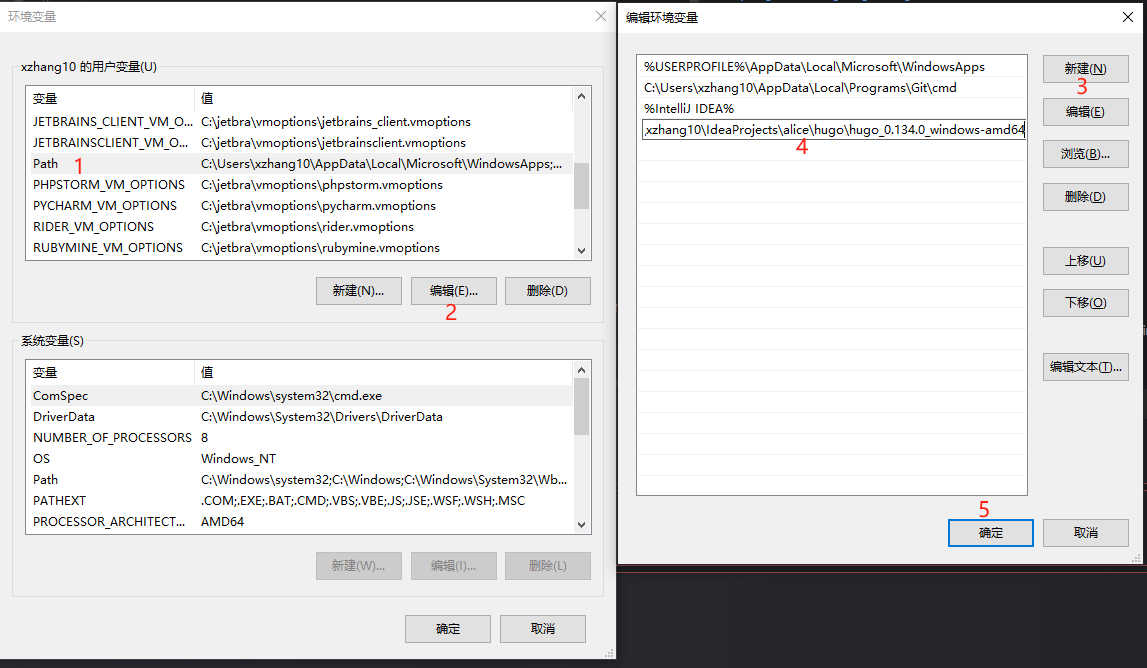
如果用idea,可以这么配置
Path=C:\Users\xzhang10\IdeaProjects\blog-hugo\hugo_extended_0.135.0_windows-amd64
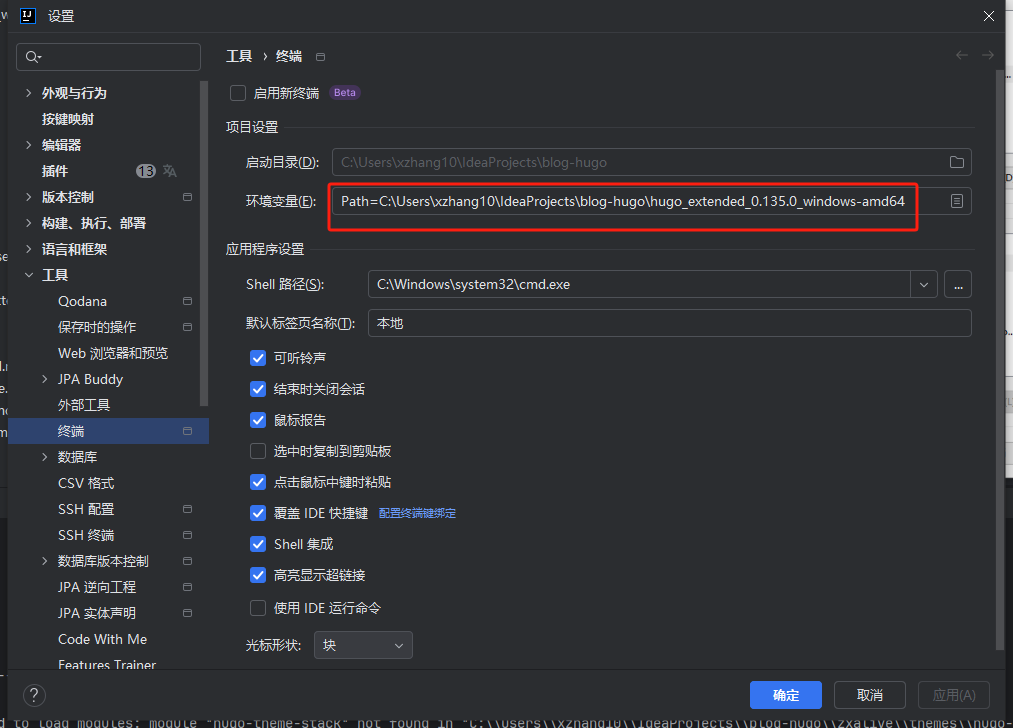
查看是否安装成功:hugo version
MacOS安装Hugo
安装:brew install hugo
查看是否安装成功:hugo version
常用命令
1
2
3
4
5
6
7
8
9
10
11
12
13
14
15
16
17
18
19
20
21
22
23
24
25
26
27
28
29
30
31
32
33
34
|
# 指令查询
hugo help
# 启动服务 指令查询
hugo server --help
# 启动
hugo server
# 包含草稿内容启动
hugo server -D
# 构建静态文件
hugo
# 构建静态文件 包含草稿文章
hugo -D
# 构建静态文件 包含过期文章
hugo -E
# 构建静态文件 包含未来文章
hugo -F
# 构建并启动
hugo server
# 构建并启动 包含草稿文章
hugo server -D
# 编辑内容时,如果您希望浏览器自动重定向到您上次修改的页面,请运行:
hugo server --navigateToChanged
# 创建新文章
hugo new content content/post/my-first-post.md
# 清理mod
hugo mod clean
|
新建站点,并使用stack主题
1
2
3
4
5
6
7
8
9
|
# 新建站点
hugo new site zxalive
# 进入站点
cd zxalive
# 下载stack主题
# stack主题文档:https://stack.jimmycai.com/guide/getting-started
git submodule add https://github.com/CaiJimmy/hugo-theme-stack/ themes/hugo-theme-stack
|
删除站点下原hugo.toml,然后将主题下示例站点的hugo.toml文件复制到博客主程序目录下
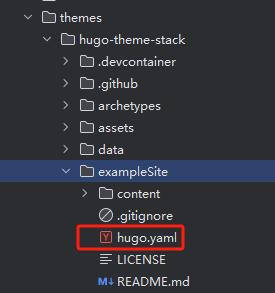
1
2
3
4
5
|
# 新建文章
hugo new content content/post/my-first-post.md
# 包含草稿内容启动
hugo server -D
|
访问:http://localhost:1313/
Stack主题配置及优化
文档地址
https://stack-docs.netlify.app/zh/getting-started
https://stack.jimmycai.com/guide/getting-started
简码
https://stack.jimmycai.com/writing/shortcodes#shortcodes
如 https://www.bilibili.com/video/BV1By411H7cb/?t=13&spm_id_from=333.1007.tianma.1-2-2.click&vd_source=c57311942d38847adc4597a126bba185
这样写:
1
|
{{< bilibili BV1By411H7cb >}}
|
效果:
ico获取
https://fontawesome.com/
https://tablericons.com/
Stroke调至0.5px, 单击图标复制,在assets/icons下新建"图标名.svg",内容粘贴到其中即可。
主页分类左颜色边框和右统计数字
复制 themes\hugo-theme-stack\layouts\partials\widget\categories.html 到 layouts\partials\widget\categories.html
然后修改见下面
1
2
3
4
5
6
7
8
9
10
11
12
13
14
15
16
17
18
|
{{- $context := .Context -}}
{{- $limit := default 10 .Params.limit -}}
<section class="widget tagCloud">
<div class="widget-icon">
{{ partial "helper/icon" "categories" }}
</div>
<h2 class="widget-title section-title">{{ T "widget.categoriesCloud.title" }}</h2>
<!-- 自定义修改:分类左颜色边框和右统计数字 -->
<div class="tagCloud-tags">
{{ range first $limit $context.Site.Taxonomies.categories.ByCount }}
<a href="{{ .Page.RelPermalink }}" class="font_size_{{ .Count }}"
style="border-left: 6px solid {{ .Page.Params.style.background }}; filter:saturate(1.7);">
{{ .Page.Title }}<span class="category-count">{{ .Count }}</span>
</a>
{{ end }}
</div>
</section>
|
assets\scss\custom.scss中添加(没有文件则自己新建一个)
1
2
3
4
|
/* 自定义新增:分类统计颜色 */
.category-count {
color: var(--body-text-color);
}
|
主页标签右统计数字
复制 themes\hugo-theme-stack\layouts\partials\widget\tag-cloud.html 到 layouts\partials\widget\tag-cloud.html
然后修改见下面
1
2
3
4
5
6
7
8
9
10
11
12
13
14
15
16
17
|
{{- $context := .Context -}}
{{- $limit := default 10 .Params.limit -}}
<section class="widget tagCloud">
<div class="widget-icon">
{{ partial "helper/icon" "tag" }}
</div>
<h2 class="widget-title section-title">{{ T "widget.tagCloud.title" }}</h2>
<!-- 自定义修改:标签右统计数字 -->
<div class="tagCloud-tags">
{{ range first $limit $context.Site.Taxonomies.tags.ByCount }}
<a href="{{ .Page.RelPermalink }}" class="font_size_{{ .Count }}">
{{ .Page.Title }} <span class="tagCloud-count">{{ .Count }}</span>
</a>
{{ end }}
</div>
</section>
|
assets\scss\custom.scss中添加(没有文件则自己新建一个)
1
2
3
4
|
/* 自定义新增:标签云统计颜色 */
.tagCloud-count {
color: var(--body-text-color);
}
|
友链页:友链说明放下面
复制 themes\hugo-theme-stack\layouts\partials\article\components\links.html 到 layouts\partials\article\components\links.html
然后在</div>下面添加
1
2
3
4
5
6
7
8
9
10
11
12
13
14
15
16
17
18
19
20
21
22
23
|
<!-- 自定义新增:友链说明放下面 -->
<article class="has-image main-article">
<section class="article-content">
<p><strong>下方评论,即可申请友链,平均5分钟内添加~</strong></p>
<p><strong>申请要求</strong></p>
<ul>
<li>有不少于5篇原创文章,且稳定维护更新;</li>
<li>不含任何违法违规内容;</li>
<li>已添加本网站到友情链接。</li>
</ul>
<p><strong>本站信息</strong></p>
<ul>
<li>站点名称:知行博客</li>
<li>站点简介:Java开发代码实战,搜你所需,快速CV,早点下班~</li>
<li>站点地址:https://zxalive.com/</li>
<li>站点Logo:https://zxalive.com/avatar.webp</li>
<li>我的站点友链接地址:https://zxalive.com/links/</li>
<li>RSS地址:https://zxalive.com/rss.xml</li>
<li>站点地图:https://zxalive.com/sitemap.xml</li>
</ul>
</section>
</article>
|
友链3栏
assets\scss\custom.scss中添加(没有文件则自己新建一个)
1
2
3
4
5
6
7
8
9
10
11
12
13
14
15
16
17
18
19
20
21
22
|
/* 自定义新增:友情链接3栏 */
@media (min-width: 1024px) {
.article-list--compact.links {
display: grid;
grid-template-columns: 1fr 1fr 1fr; /* 修改为三栏 */
gap: 8px; /* 使用gap属性来设置列与列之间的间距,这样就不需要单独设置margin-right了 */
background: none;
box-shadow: none;
article {
background: var(--card-background);
border: none;
box-shadow: var(--shadow-l2);
margin-bottom: 8px; /* 如果需要底部间距,可以保留 */
border-radius: 10px;
/* 移除或注释掉原有的 :nth-child(odd) 选择器,因为它不再适用 */
/* &:nth-child(odd) {
margin-right: 8px;
} */
}
}
}
|
归档页添加标签云
复制 themes\hugo-theme-stack\layouts_default\archives.html 到 layouts/_default/archives.html
然后在下面添加
1
2
3
4
5
6
7
8
9
10
11
12
13
14
15
16
17
18
19
20
|
<!-- 自定义新增: 归档页添加标签云 -->
<section class="widget tagCloud">
<h2 class="section-title">Tags</h2> <!-- 假设标签税收分类的标题就是 "Tags" -->
<div class="tagCloud-tags">
{{- $tags := $.Site.Taxonomies.tags -}}
{{- if $tags -}}
{{- range $name, $taxonomy := $tags -}}
{{- $tagCount := len $taxonomy.Pages -}}
<a href="{{ "/tags/" | relURL }}{{ $name | urlize }}" class="tag-cloud-item">
{{ $name }}<span class="tag-cloud-count">{{ $tagCount }}</span>
</a>
{{- end -}}
{{- else -}}
<p>No tags found.</p>
{{- end -}}
</div>
</section>
<!-- 这里是一个空行 -->
|
assets\scss\custom.scss中添加(没有文件则自己新建一个)
1
2
3
4
|
/* 自定义新增:标签云统计颜色 */
.tagCloud-count {
color: var(--body-text-color);
}
|
页脚加:备案号
复制 themes\hugo-theme-stack\layouts\partials\footer\footer.html 到 layouts\partials\footer\footer.html
然后在</section>下面添加
1
2
3
4
|
<!-- 自定义新增:备案号 -->
<section class="powerby">
<a href="Https://beian.miit.gov.cn" target="_blank" rel="noopener">皖ICP备2024056275号-1</a>
</section>
|
页脚加:全站统计
复制 themes\hugo-theme-stack\layouts\partials\footer\footer.html 到 layouts\partials\footer\footer.html
然后在</section>下面添加
1
2
3
4
5
6
7
8
9
|
<!-- 自定义新增:全站统计 -->
<section class="totalcount">
{{$scratch := newScratch}}
{{ range (where .Site.Pages "Kind" "page" )}}
{{$scratch.Add "total" .WordCount}}
{{ end }}
发表了{{ len (where .Site.RegularPages "Section" "post") }}篇文章 ·
总计{{ div ($scratch.Get "total") 1000.0 | lang.FormatNumber 2 }}k字
</section>
|
assets\scss\custom.scss中添加(没有文件则自己新建一个)
1
2
3
4
5
6
|
/* 自定义新增:全站统计 */
.totalcount {
color: var(--card-text-color-secondary);
font-weight: normal;
margin-bottom: 5px;
}
|
页脚加:博客动态运行时间
复制 themes\hugo-theme-stack\layouts\partials\footer\footer.html 到 layouts\partials\footer\footer.html
然后在</section>下面添加
1
2
3
4
5
6
7
8
9
10
11
12
13
14
15
16
17
18
19
20
21
22
23
24
25
|
<!-- 自定义新增:博客动态运行时间 -->
<section class="run">
本站已稳定运行
<span id="run-time" class="run-time"></span>
</section>
<script>
function updateRunningTime() {
let s1 = '2018-10-26'; // 站点创建时间
s1 = new Date(s1.replace(/-/g, "/"));
let s2 = new Date();
let timeDifference = s2.getTime() - s1.getTime();
let days = Math.floor(timeDifference / (1000 * 60 * 60 * 24));
let hours = Math.floor((timeDifference % (1000 * 60 * 60 * 24)) / (1000 * 60 * 60));
let minutes = Math.floor((timeDifference % (1000 * 60 * 60)) / (1000 * 60));
let seconds = Math.floor((timeDifference % (1000 * 60)) / 1000);
let result = days + "天" + hours + "小时" + minutes + "分钟" + seconds + "秒";
document.getElementById('run-time').innerHTML = result;
}
// 页面加载完成后立即调用一次,然后每1000毫秒(1秒)更新一次
updateRunningTime();
setInterval(updateRunningTime, 1000);
</script>
|
assets\scss\custom.scss中添加(没有文件则自己新建一个)
1
2
3
4
5
6
7
8
9
10
11
12
13
14
15
16
|
/* 自定义新增:博客动态运行时间 */
.run {
color: var(--card-text-color-secondary);
font-weight: normal;
.run-time {
font-weight: bold;
color: var(--run-time-color);
}
}
:root {
--run-time-color: #9e8f9f;
&[data-scheme="dark"] {
--run-time-color: #d5cfc4;
}
}
|
一键返回顶部按钮
复制 themes\hugo-theme-stack\layouts_default\single.html 到 layouts_default\single.html
在{{ define "main" }}下面添加
1
2
|
<!-- 自定义新增:一键返回顶部按钮 -->
<a href="#top" class="backtop">{{ partial "arrow.html" . }}</a>
|
layouts\partials\head\custom.html中添加(没有文件则自己新建一个)
1
2
|
<!-- 自定义新增:一键返回顶部按钮 -->
<span id="top"></span>
|
新建 layouts\partials\arrow.html,填入 https://fontawesome.com/
或者 https://tablericons.com/
获取到的图标svg代码,也可直接用下面的代码
1
2
3
4
|
<svg aria-hidden="true" focusable="false" data-prefix="fas" data-icon="chevron-circle-up" class="svg-inline--fa fa-chevron-circle-up fa-w-16" role="img" xmlns="http://www.w3.org/2000/svg" viewBox="0 0 512 512">
<path fill="currentColor" d="M8 256C8 119 119 8 256 8s248 111 248 248-111 248-248 248S8 393 8 256zm231-113.9L103.5 277.6c-9.4 9.4-9.4 24.6 0 33.9l17 17c9.4 9.4 24.6 9.4 33.9 0L256 226.9l101.6 101.6c9.4 9.4 24.6 9.4 33.9 0l17-17c9.4-9.4 9.4-24.6 0-33.9L273 142.1c-9.4-9.4-24.6-9.4-34 0z">
</path>
</svg>
|
assets\scss\custom.scss中添加(没有文件则自己新建一个)
1
2
3
4
5
6
7
8
9
10
|
/* 自定义新增:一键返回顶部按钮 */
.backtop {
color: #b3b1b1;
position: fixed;
right: 16px;
bottom: 16px;
width: 32px;
height: 32px;
z-index: 999998;
}
|
外链后面加图标
复制 themes\hugo-theme-stack\layouts_default_markup\render-link.html 到 layouts_default_markup\render-link.html
然后{{ .Text | safeHTML }}后面添加:
1
2
3
4
5
6
7
8
9
|
<!-- 自定义新增:外链后面加图标 -->
{{ if strings.HasPrefix .Destination "http" }}
<span style="white-space: nowrap;">
<svg width=".7em" height=".7em" viewBox="0 0 21 21" xmlns="http://www.w3.org/2000/svg">
<path d="m13 3l3.293 3.293l-7 7l1.414 1.414l7-7L21 11V3z" fill="currentColor" />
<path d="M19 19H5V5h7l-2-2H5c-1.103 0-2 .897-2 2v14c0 1.103.897 2 2 2h14c1.103 0 2-.897 2-2v-5l-2-2v7z" fill="currentColor">
</svg>
</span>
{{ end }}
|
缩小归档页分类卡片尺寸
assets\scss\custom.scss中添加(没有文件则自己新建一个)
1
2
3
4
5
6
7
8
9
10
11
12
13
|
/* 自定义新增:缩小归档页分类卡片尺寸 */
.subsection-list {
.article-list--tile {
padding-bottom: 0px;
article {
width: 200px;
height: 90px;
margin-right: 5px;
}
}
}
|
参考文档
- stack官方主题文档
- Hugo-Stack主题页
- 仓库最新版本
- HUGO+Stack下的美化修改
- Hugo Stack主题装修笔记
- Hugo Stack主题装修笔记Part 2
Cloudflare托管
先将你的站点zxalive推到github仓库,然后打开cloudflare
(我这里外面套了一层文件夹blog-hugo,主要是存其他文件的)
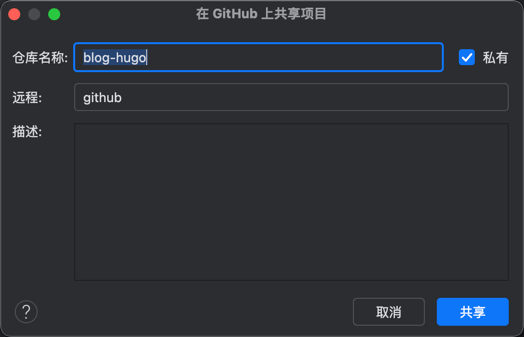
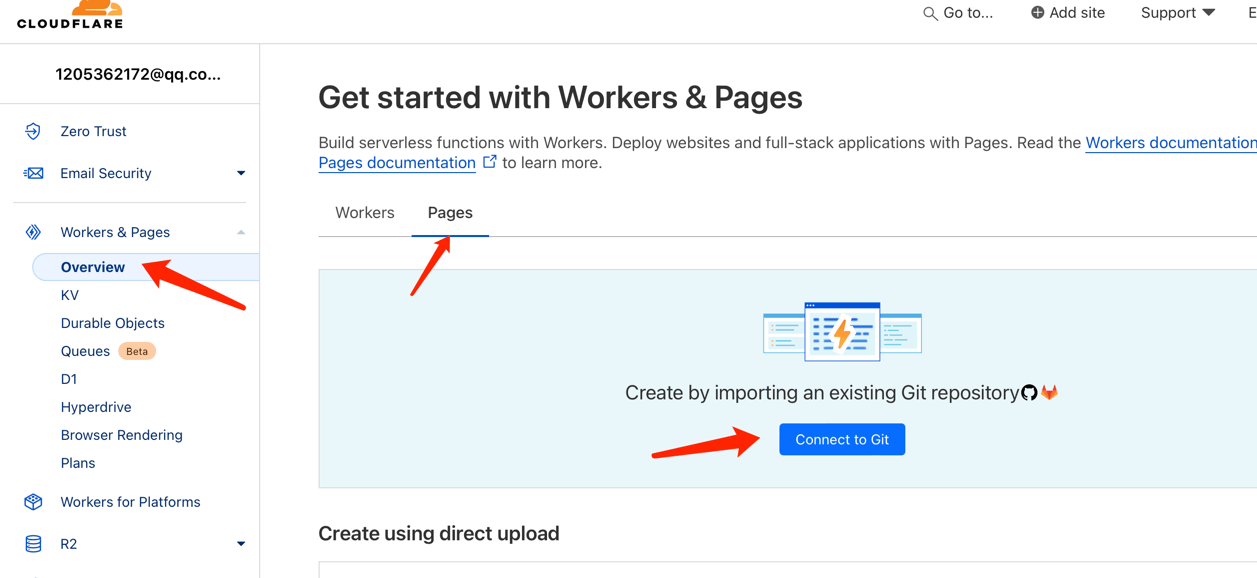
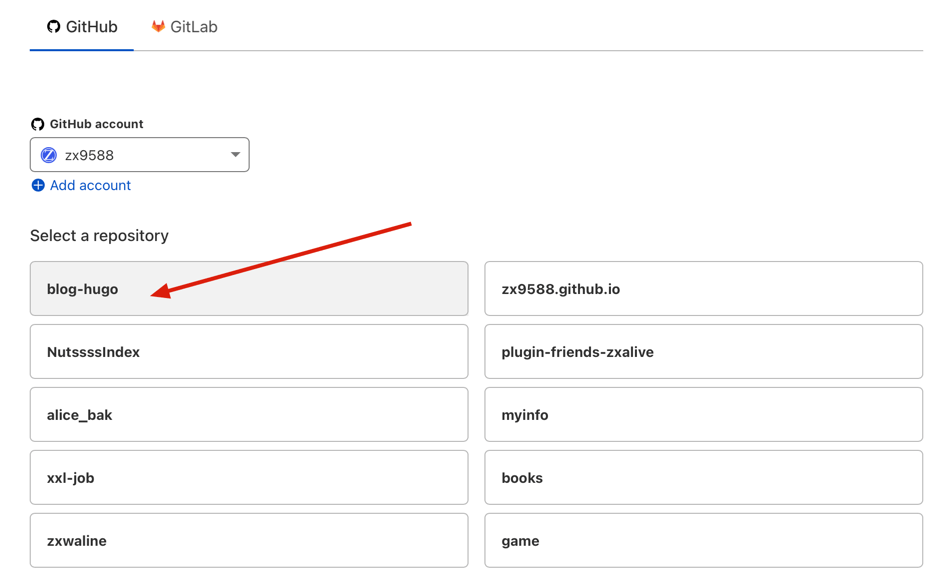
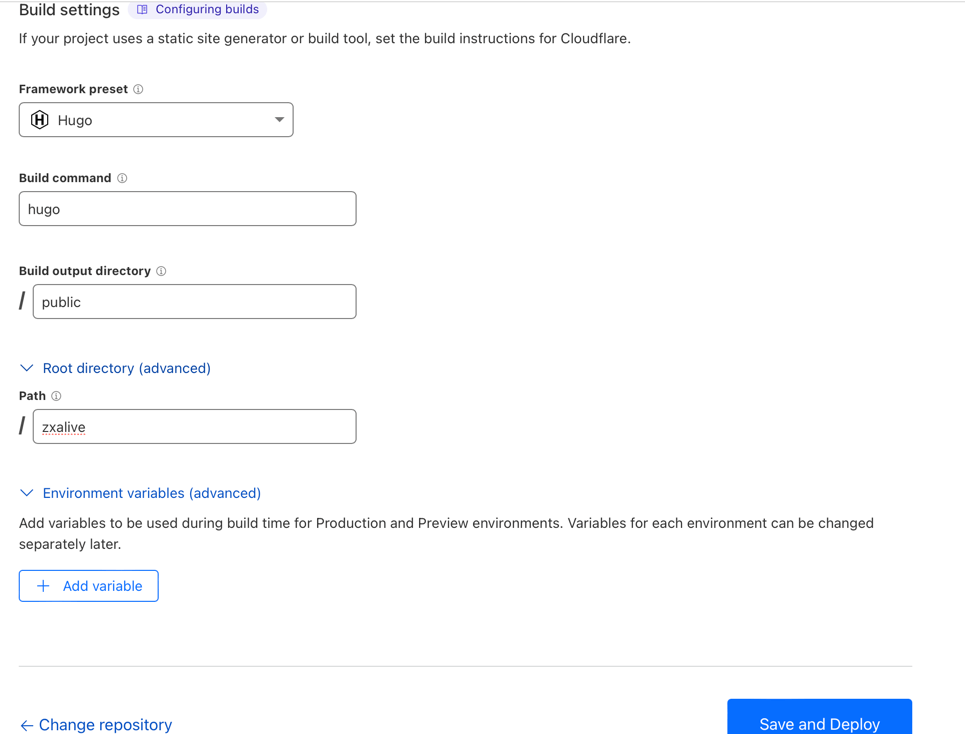
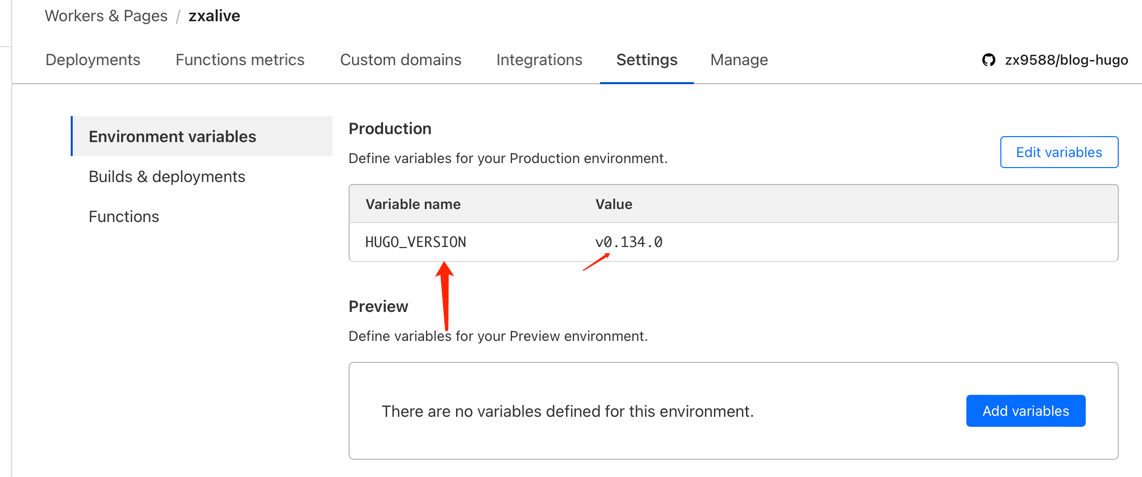
接入谷歌广告
参考Halo博客接入谷歌广告
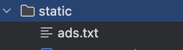
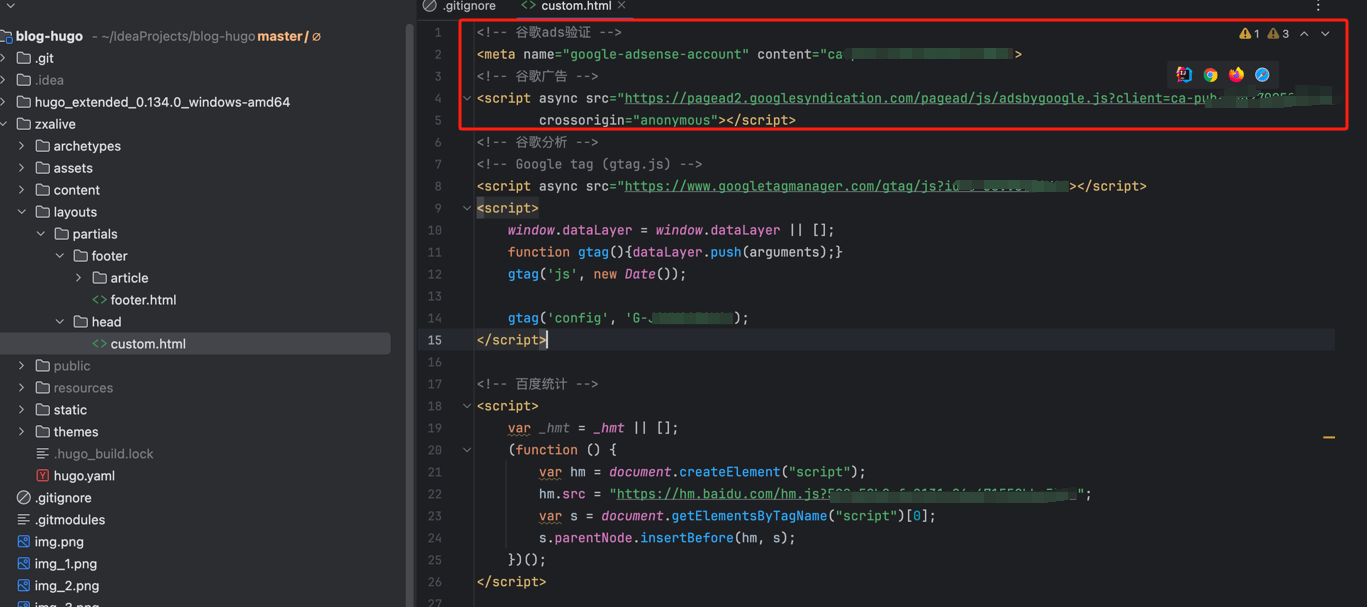
使用Github Actions自动构建发布到阿里云服务器
参考:https://spaceforfox.cn/post/how-to-build-a-site/
打开阿里云ecs控制台
点击1,进入服务器内
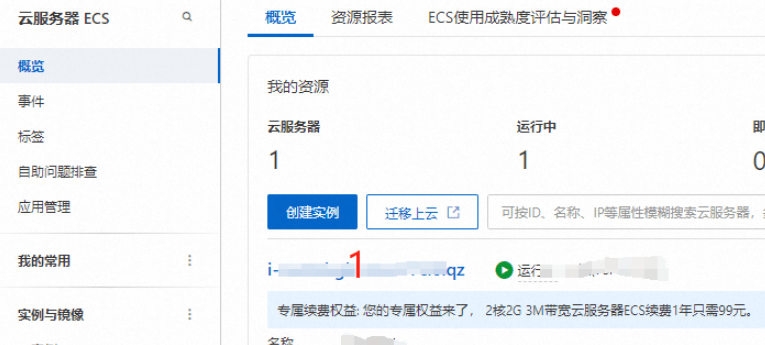
创建密钥对,创建完会自动下载。然后点击绑定密钥对,并重启服务器。
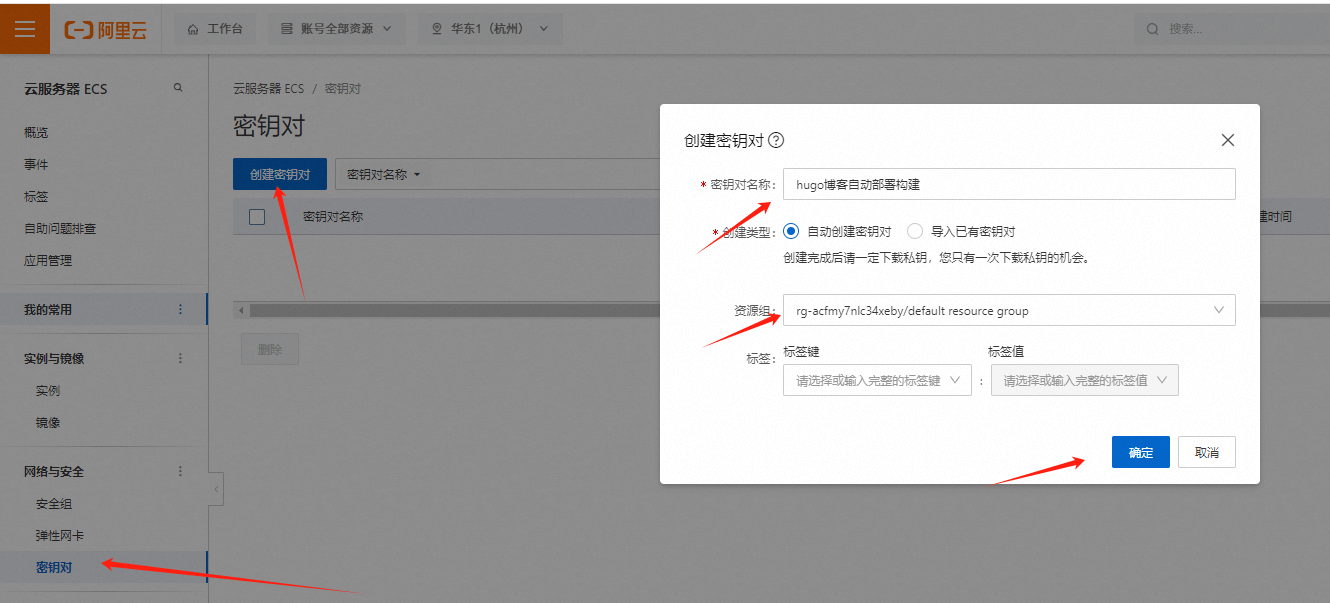
进入你的github仓库,新建两个secret,对应 服务器公网IP 和 上面下载的密钥内容
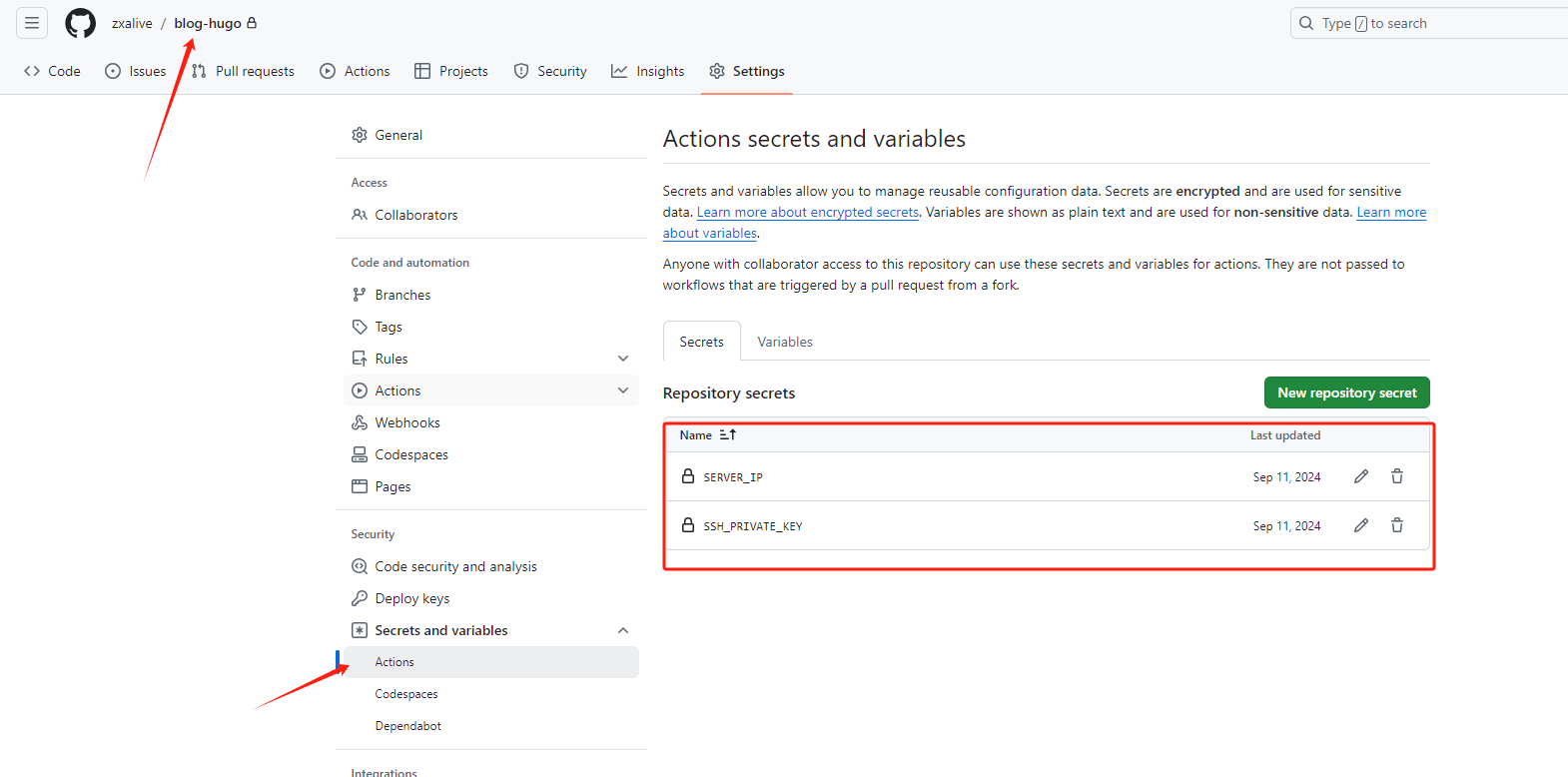
创建文件:.github/workflows/main.yml,然后每次push,就会自动构建并发布到云服务器
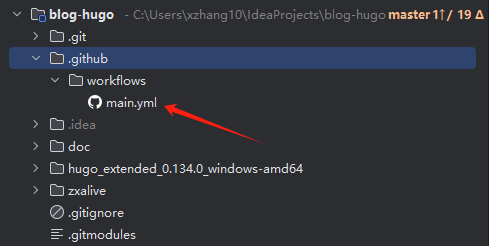
1
2
3
4
5
6
7
8
9
10
11
12
13
14
15
16
17
18
19
20
21
22
23
24
25
26
27
28
29
30
31
32
33
34
35
36
37
38
|
name: deploy
on:
push:
workflow_dispatch:
schedule:
# Runs everyday at 8:00 AM
- cron: "0 0 * * *"
jobs:
build:
runs-on: ubuntu-latest
steps:
- name: Checkout
uses: actions/checkout@v2
with:
submodules: true
fetch-depth: 0
- name: Setup Hugo
uses: peaceiris/actions-hugo@v2
with:
hugo-version: "latest"
extended: true
- name: Build Web
run: |
cd zxalive # 切换到你的网站源代码目录
hugo --minify --gc # 执行 Hugo 构建 minify:压缩html、css、js gc:先删除旧的文件再重新生成
- name: Deploy
uses: wlixcc/SFTP-Deploy-Action@v1.0
with:
username: 'root' #你在服务器设定的登录名
server: '${{ secrets.SERVER_IP }}'
ssh_private_key: ${{ secrets.SSH_PRIVATE_KEY }}
local_path: './zxalive/public'
remote_path: 'nginx/html' #你在服务器设置的放置网站静态文件的文件夹
|
actions可以看构建记录
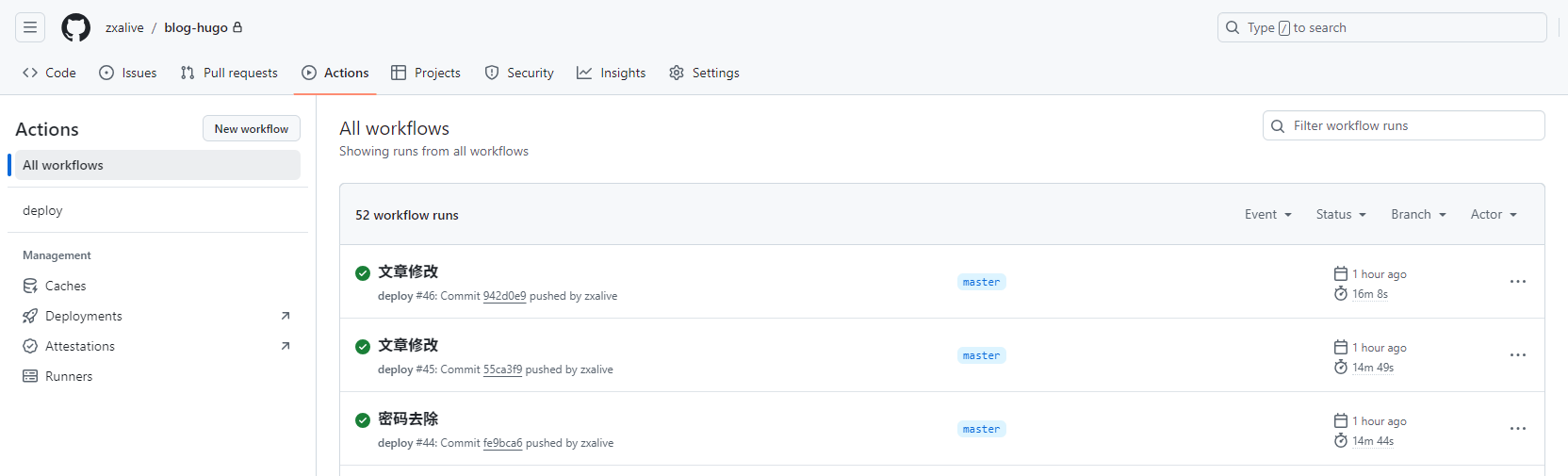
Vercel部署Waline评论系统
注册leadcloud
参考:https://waline.js.org/guide/get-started/
注册并登录leadcloud,然后创建一个应用(开发版),打开应用查看应用凭证。
https://console.leancloud.cn/apps
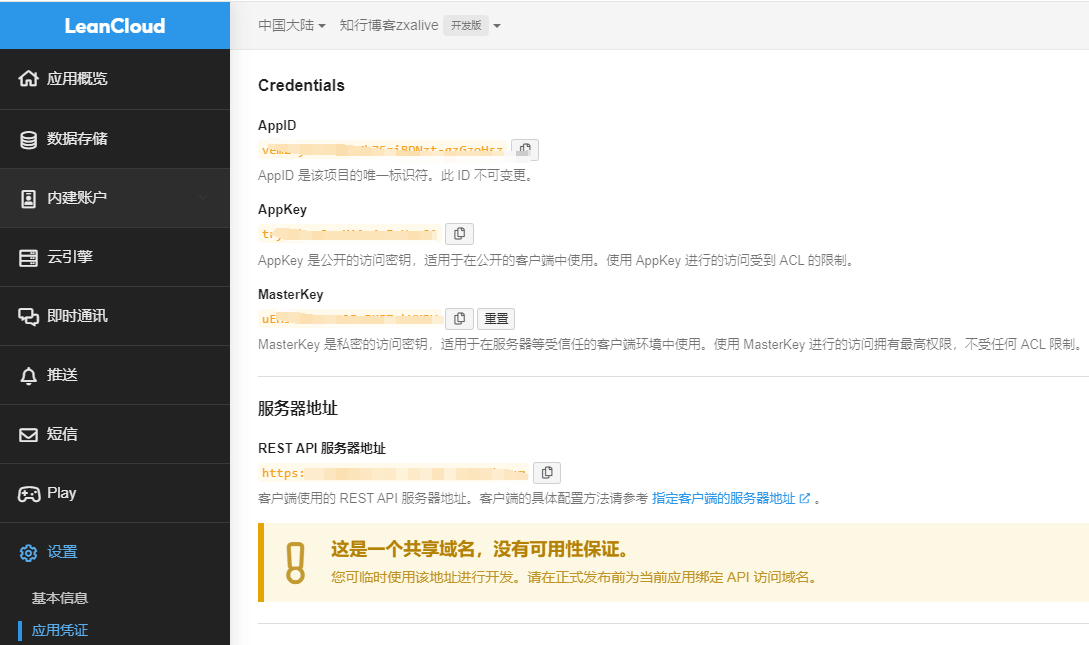
Vercel部署waline
vercle部署waline
如果你未登录的话,Vercel 会让你注册或登录,请使用 GitHub 账户进行快捷登录。
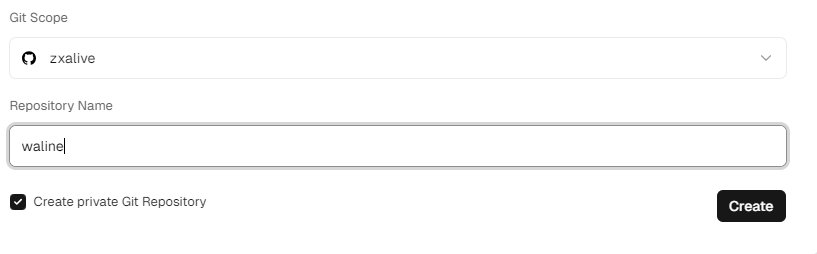
输入waline,并创建,等待完成后,点击 Go to Dashboard
配置三个环境变量LEAN_ID、LEAN_KEY、LEAN_MASTER_KEY,它们的值分别对应上一步在 LeanCloud 中获得的APP ID、APP KEY、Master Key。
国内版需要增加配置LEAN_SERVER,对应leancloud的REST API服务器地址
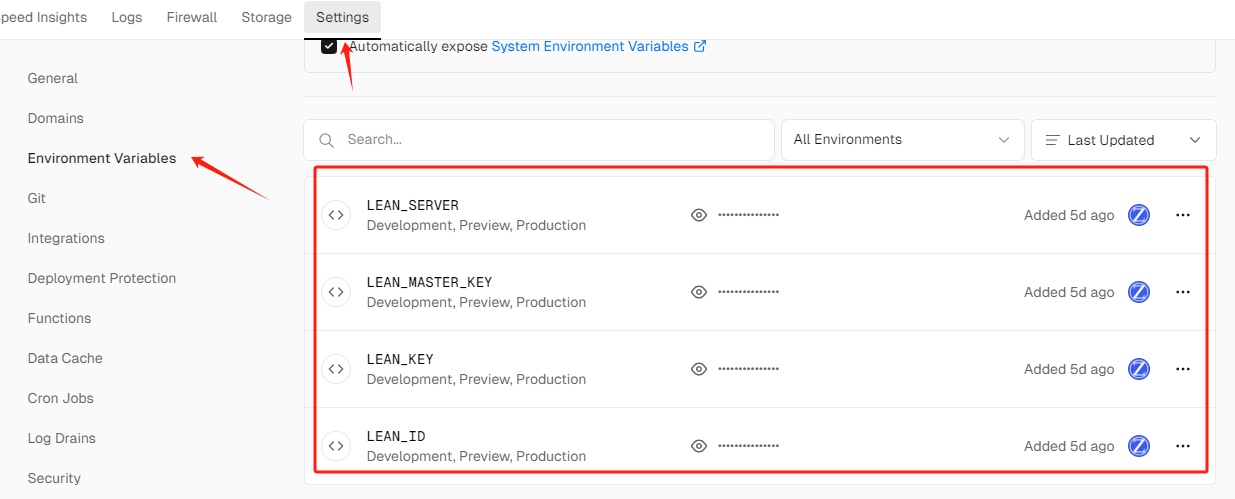
点击replay,等待部署好
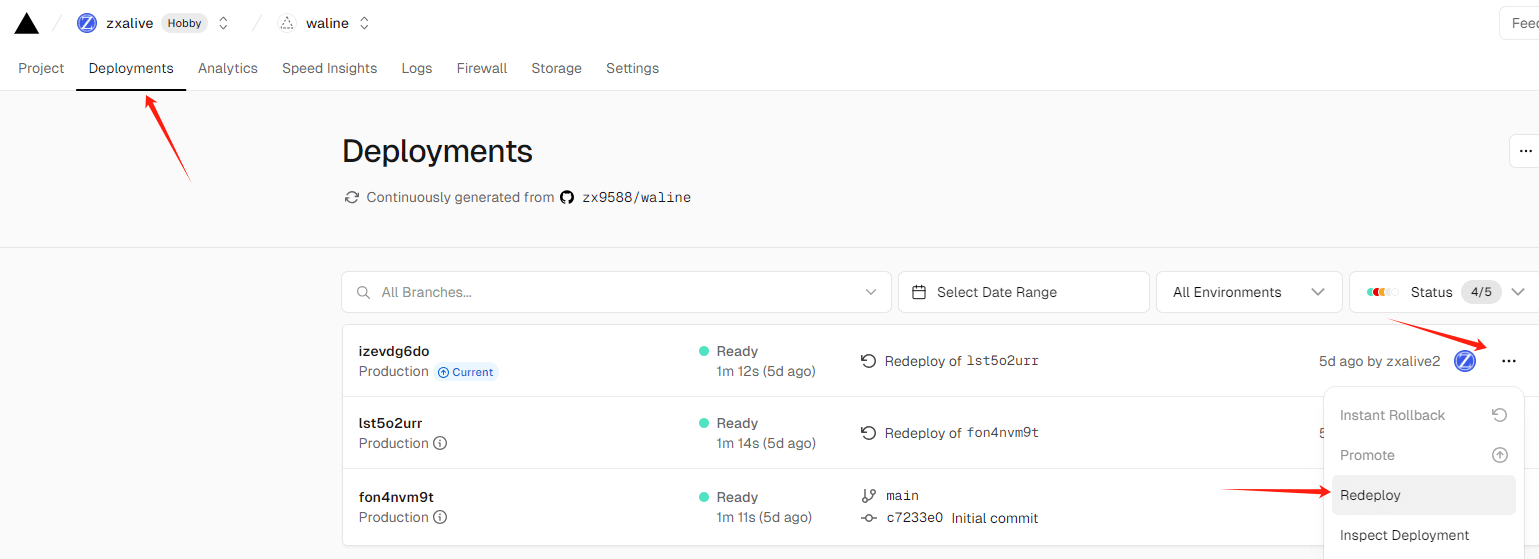
点击主域名查看并注册用户
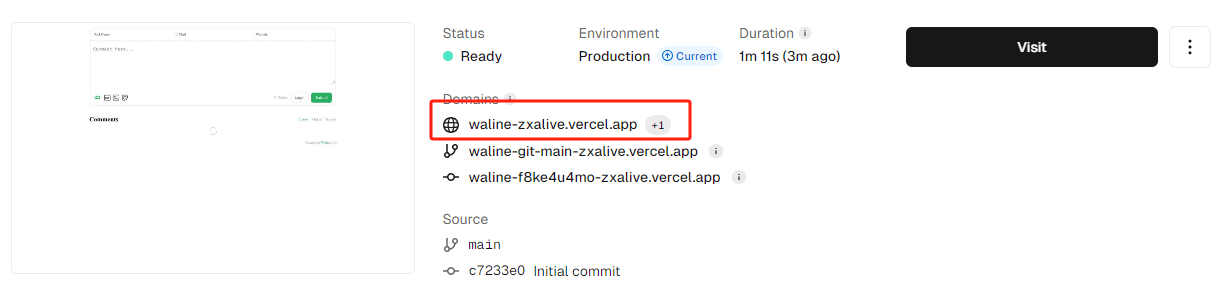
首次注册的为管理员
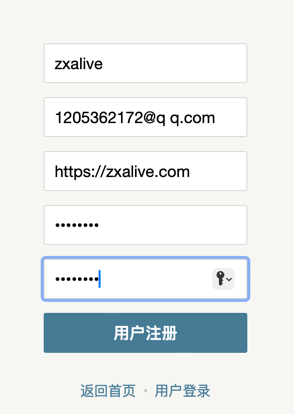
hugo配置waline地址:https://waline-zxalive.vercel.app
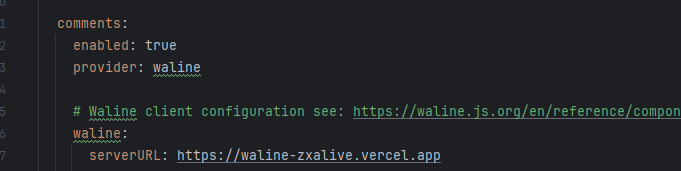
云服务器上部署Waline评论系统
添加二级域名+https证书
阿里云添加二级域名:阿里云-域名控制台

给二级域名安装https证书,参考:Nginx配置Https免费证书
nginx配置中增加server,然后重启nginx:docker restart nginx
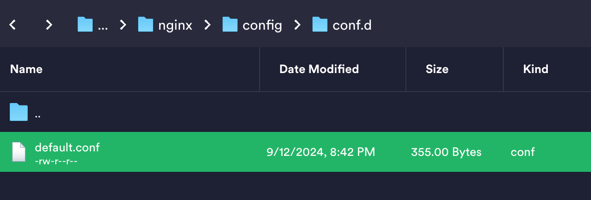
1
2
3
4
5
6
7
8
9
10
11
12
13
14
15
16
17
18
19
20
21
22
23
24
25
26
27
28
29
30
31
32
33
34
35
36
37
|
server {
listen 80;
listen 443 ssl http2;
server_name waline.zxalive.com;
root /www/wwwroot/waline.zxalive.com;
if ($server_port !~ 443){
rewrite ^(/.*)$ https://$host$1 permanent;
}
# SSL 设置
ssl_certificate /usr/share/nginx/html/cert/waline.zxalive.com.pem;
ssl_certificate_key /usr/share/nginx/html/cert/waline.zxalive.com.key;
ssl_protocols TLSv1.1 TLSv1.2 TLSv1.3;
ssl_ciphers EECDH+CHACHA20:EECDH+CHACHA20-draft:EECDH+AES128:RSA+AES128:EECDH+AES256:RSA+AES256:EECDH+3DES:RSA+3DES:!MD5;
ssl_prefer_server_ciphers on;
ssl_session_cache shared:SSL:10m;
ssl_session_timeout 10m;
add_header Strict-Transport-Security "max-age=31536000";
# 代理到8360端口
location / {
proxy_pass http://服务器ip:8360;
proxy_set_header Host $host;
proxy_set_header X-Real-IP $remote_addr;
proxy_set_header X-Forwarded-For $proxy_add_x_forwarded_for;
proxy_set_header X-Forwarded-Proto $scheme;
proxy_set_header REMOTE-HOST $remote_addr;
add_header X-Cache $upstream_cache_status;
add_header Cache-Control no-cache;
expires 12h;
}
error_page 500 502 503 504 /50x.html;
location = /50x.html {
root /usr/share/nginx/html/zxalive/public;
}
}
|
创建mysql数据库容器
如果没有mysql,先部署一个mysql
进入mysql容器:docker exec -it mysql mysql -u root -p,然后输出密码
创建一个数据库:CREATE DATABASE waline;
使用数据库:USE waline;
waline.sql
复制并执行,会创建表,查看是否创建成功:SHOW TABLES;
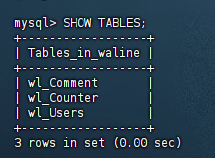
创建waline容器
如果在mysql容器内,先退出mysql:exit,然后执行:
服务端环境变量说明: https://waline.js.org/reference/server/env.html
1
2
3
4
5
6
7
8
9
10
11
12
13
|
docker rm -f waline
docker run --name waline \
-p 8360:8360 \
-e MYSQL_HOST=服务器ip \
-e MYSQL_PORT=3306 \
-e MYSQL_DB=waline \
-e MYSQL_USER=root \
-e MYSQL_PASSWORD=数据库密码 \
-e SITE_URL="https://zxalive.com" \
-e SITE_NAME="知行博客" \
-e SERVER_URL="https://waline.zxalive.com" \
--restart always \
-d lizheming/waline
|
开启服务器安全组:8360端口

注册,首次注册的为管理员: https://waline.zxalive.com/ui/register
hugo配置waline地址:https://waline.zxalive.com
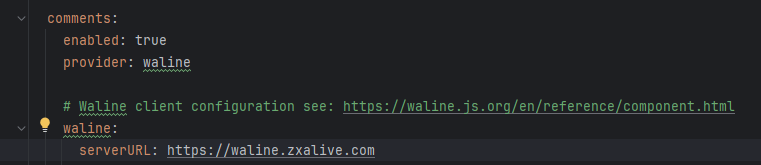
评论邮件通知
参考: https://waline.js.org/guide/features/notification.html#%E9%82%AE%E4%BB%B6%E9%80%9A%E7%9F%A5
https://mail.qq.com/
登录qq邮箱,右上角账号与安全->安全设置->生成授权码
服务端环境变量说明: https://waline.js.org/reference/server/env.html
1
2
3
4
5
6
7
8
9
10
11
12
13
14
15
16
17
18
19
20
21
22
|
docker rm -f waline
docker run --name waline \
-p 8360:8360 \
-e TZ=Asia/Shanghai \
-e MYSQL_HOST=服务器ip \
-e MYSQL_PORT=3306 \
-e MYSQL_DB=waline \
-e MYSQL_USER=root \
-e MYSQL_PASSWORD=数据库密码 \
-e SITE_URL=https://zxalive.com \
-e SITE_NAME=知行博客 \
-e SERVER_URL=https://waline.zxalive.com \
-e SMTP_HOST=smtp.qq.com \
-e SMTP_PORT=465 \
-e SMTP_USER=1205362172@qq.com \
-e SMTP_PASS=QQ邮箱获取的授权码 \
-e SMTP_SECURE=true \
-e SITE_NAME=知行博客 \
-e SITE_URL=https://zxalive.com \
-e AUTHOR_EMAIL=1205362172@qq.com \
--restart always \
-d lizheming/waline
|
默认自带 https://zxalive.com/index.xml
//
: # “copyright: “zhangxin All Rights Reserved””
//
: # “”
//
: # “”
相册画廊功能
新建 layouts\shortcodes\gallery.html
1
|
<a href="{{ .Get "src" }}" data-ngThumb="{{ .Get "src" }}">{{ .Get "title" }}</a>
|
新建 layouts\shortcodes\galleries.html
data-nanogallery2里面的配置参考nanogallery2用法指导
1
2
3
4
5
6
7
8
9
10
11
12
13
14
15
16
17
18
19
20
21
22
23
24
25
26
27
28
29
30
31
32
33
34
35
36
37
38
39
40
41
42
43
44
45
46
47
48
49
50
51
52
53
54
55
56
57
58
59
60
61
62
63
64
65
66
67
68
69
70
71
72
73
74
75
76
77
78
79
80
81
82
83
84
85
86
87
88
89
90
91
92
93
94
95
96
|
<!DOCTYPE html>
<html lang="en">
<head>
<meta name="viewport" content="user-scalable=no, width=device-width, initial-scale=1, maximum-scale=1">
<script src="https://cdn.jsdelivr.net/npm/jquery@3.3.1/dist/jquery.min.js"></script>
<link rel="stylesheet" href="https://cdn.jsdelivr.net/npm/nanogallery2@3.0.5/dist/css/nanogallery2.min.css">
<script src="https://cdn.jsdelivr.net/npm/nanogallery2@3.0.5/dist/jquery.nanogallery2.min.js"></script>
</head>
<body>
<div data-nanogallery2='{
{{/* 这是一个模板注释 */}}
{{/* 是否使用灯箱 */}}
"thumbnailOpenInLightox": true,
"galleryTheme": {
"thumbnail": {
{{/* 圆角 */}}
"borderRadius": "8px"
}
},
"thumbnailToolbarImage": {
"topLeft": "",
"topRight": "",
"bottomLeft": "",
"bottomRight": ""
},
{{/* 工具栏 */}}
"viewerToolbar": {
"display": true,
"standard": "label"
},
"viewerTools": {
"topLeft": "pageCounter, playPauseButton",
"topRight": "downloadButton, rotateLeft, rotateRight, closeButton"
},
{{/* 描述 */}}
"thumbnailLabel": {
{{/* 标签位置 */}}
"position": "overImage",
{{/* 标签字体大小 */}}
"titleFontSize": "0.8em"
},
{{/* 缩略图鼠标悬停效果缩放/透明度 */}}
"thumbnailHoverEffect2": "image_scale_1.00_1.10|label_backgroundColor_rgba(0,0,0,0)_rgba(255,255,255,0)",
{{/* 显示延迟 */}}
"eventsDebounceDelay": 10,
{{/* 缩略图是否超出屏幕时隐藏 */}}
"thumbnailDisplayOutsideScreen": true,
{{/* 缩略图边框 */}}
"thumbnailL1BorderHorizontal": 0,
"thumbnailL1BorderVertical": 0,
{{/* 缩略图显示动画 */}}
"thumbnailDisplayTransition": "scaleUp",
"thumbnailDisplayTransitionDuration": 500,
"thumbnailDisplayInterval": 30,
{{/* 图库显示动画 */}}
{{/* 切换效果 */}}
"galleryDisplayTransition": "none",
{{/* 切换效果持续时间 */}}
"galleryDisplayTransitionDuration": 500,
{{/* 宽度 */}}
"thumbnailWidth": {{ .Get "w" }},
{{/* 高度 */}}
{{ $h := .Get "h" }}
{{ if eq $h "auto" }}
"thumbnailHeight": "auto",
{{ else }}
"thumbnailHeight": {{ $h }},
{{ end }}
{{/* 左右边距 */}}
"thumbnailGutterHeight": 4,
{{/* 上下边距 */}}
"thumbnailGutterWidth": 4,
{{/* 图片库宽度 */}}
"viewerGalleryTWidth": 4,
{{/* 图片库高度 */}}
"viewerGalleryTHeight": 4,
"galleryDisplayMode": "rows"
}'>
{{ .Inner }}
</div>
</body>
</html>
|
md文章里面使用
1
2
3
4
5
6
7
8
|
{使用时去掉我{< galleries w=300 h=auto >}}
{使用时去掉我{< gallery src="/photo/猫/小区里的流浪猫3.jpg" >}}
{使用时去掉我{< gallery src="/photo/猫/小区里的流浪猫1.jpg" >}}
{使用时去掉我{< gallery src="/photo/猫/小区里的流浪猫6.jpg" >}}
{使用时去掉我{< gallery src="/photo/猫/小区里的流浪猫2.jpg" >}}
{使用时去掉我{< gallery src="/photo/猫/小区里的流浪猫5.jpg" >}}
{使用时去掉我{< gallery src="/photo/猫/小区里的流浪猫4.jpg" >}}
{使用时去掉我{< /galleries >}}
|
参考及其他画廊插件
- nanogallery2参考:https://www.sulvblog.cn/posts/blog/hugo_gallery/
新建 layouts\shortcodes\gallery.html
1
|
<a href="{{ .Get "src" }}" data-ngThumb="{{ .Get "src" }}">{{ .Get "title" }}</a>
|
新建 layouts\shortcodes\galleries.html
data-nanogallery2里面的配置参考nanogallery2用法指导
1
2
3
4
5
6
7
8
9
10
11
12
13
14
15
16
17
18
19
20
21
22
23
24
25
26
27
28
29
30
31
32
33
34
35
36
37
38
39
40
41
42
43
44
45
46
47
48
49
50
51
52
53
|
<!DOCTYPE html>
<html lang="en">
<head>
<meta name="viewport" content="user-scalable=no, width=device-width, initial-scale=1, maximum-scale=1">
<script src="https://fastly.jsdelivr.net/npm/jquery@3.3.1/dist/jquery.min.js"></script>
<link rel="stylesheet" href="https://fastly.jsdelivr.net/npm/nanogallery2@3.0.5/dist/css/nanogallery2.min.css">
<script src="https://fastly.jsdelivr.net/npm/nanogallery2@3.0.5/dist/jquery.nanogallery2.min.js"></script>
</head>
<body>
<div data-nanogallery2='{
"thumbnailDisplayTransition": "none",
"thumbnailDisplayTransitionDuration": 500,
"thumbnailDisplayInterval": 30,
"galleryDisplayTransition": "none",
"galleryDisplayTransitionDuration": 500,
"galleryDisplayMode": "rows",
"thumbnailDisplayOutsideScreen": "false",
"eventsDebounceDelay": 10,
"thumbnailL1BorderHorizontal": 0,
"thumbnailL1BorderVertical": 0,
"thumbnailLabel": {
"titleFontSize": "0.6em"
},
"thumbnailHoverEffect2": "image_scale_1.00_1.10|label_backgroundColor_rgba(0,0,0,0)_rgba(255,255,255,0)",
"galleryTheme": {
"thumbnail": {
"borderRadius": "8px"
}
},
"thumbnailToolbarImage": {
"topLeft": "",
"topRight": "",
"bottomLeft": "",
"bottomRight": ""
},
"viewerToolbar": {
"display": true,
"standard": "label"
},
"viewerTools": {
"topLeft": "pageCounter, playPauseButton",
"topRight": "downloadButton, rotateLeft, zoomButton, fullscreenButton, closeButton"
},
"viewerGalleryTWidth": 40,
"viewerGalleryTHeight": 40
}'>
{{ .Inner }}
</div>
</body>
</html>
|
md文章里面使用
1
2
3
4
5
6
7
8
9
10
11
|
{使用时去掉我{< galleries >}}
{使用时去掉我{< gallery src="https://www.sulvblog.cn/image/16_IMG_20220430_202353.png" title="香克斯">}}
{使用时去掉我{< gallery src="https://www.sulvblog.cn/image/17_IMG_20220430_202228.png" >}}
{使用时去掉我{< gallery src="https://www.sulvblog.cn/image/19_IMG_20220430_200901.png" >}}
{使用时去掉我{< gallery src="https://www.sulvblog.cn/image/16_IMG_20220430_202353.png" title="香克斯" >}}
{使用时去掉我{< gallery src="https://www.sulvblog.cn/image/17_IMG_20220430_202228.png" >}}
{使用时去掉我{< gallery src="https://www.sulvblog.cn/image/19_IMG_20220430_200901.png" >}}
{使用时去掉我{< gallery src="https://www.sulvblog.cn/image/16_IMG_20220430_202353.png" title="香克斯" >}}
{使用时去掉我{< gallery src="https://www.sulvblog.cn/image/17_IMG_20220430_202228.png" >}}
{使用时去掉我{< gallery src="https://www.sulvblog.cn/image/19_IMG_20220430_200901.png" >}}
{使用时去掉我{< /galleries >}}
|
-
nanogallery2参考:https://page.tuclink.com/zh/post/hugo/hugo-picture-2/
-
nanogallery2参考:https://mertbakir.gitlab.io/hugo/nanogallery2-with-hugo/
-
justifiedGallery 参考:https://www.ftls.xyz/posts/2023-09-08-hugo-shortcodes-simple-gallery/
-
photo swipe 参考:https://page.tuclink.com/zh/post/hugo/hugo-picture-3/
阿里云CDN加速
购买
域名管理
- 添加域名
- 域名解析修改(将原来的A解析改成CNAME,并且记录值改成CNAME列的值,如live.zxalive.com.w.kunlunaq.com)
- 操作栏点击管理=》https配置=》修改配置=》添加单域名的免费证书 阿里云SSL证书管理